Data Loading...
Cloud Server

205 Downloads
1.88 MB
Twitter Facebook LinkedIn Copy link
RECOMMEND FLIP-BOOKS

Banquet Server
walk for prolonged periods of time, lift up to 50 pounds, and withstand occasional variances in temp

cloud nine
cloud nine BMW CHAMPIONSHIP | 2022 Clubhouse Corporate HOSPITALITY W I L M I N G T O N C O U N T R

Job Announcement Server Assistant
Job Announcement Server Assistant We are looking for Server Assistants to support our wait staff (Ba

Copy of cloud nine
Copy of cloud nine Champions Club HOSPITALITY BMW CHAMPIONSHIP | 2022 W I L M I N G T O N

Banquet Server - September 2020
walk for prolonged periods of 6me, liO up to 50 pounds, and withstand occasional variances in temper

Job Announcement Server 7.2
walk for prolonged periods of time, lift up to 50 pounds, and withstand occasional variances in temp

B-Series Server Cabinet Brochure
B-Series Server Cabinet Brochure B-SERIES CABINET SOLUTIONS FOR SERVERS, NETWORKING & STORAGE design
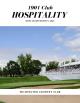
Copy of cloud nine
Copy of cloud nine 1901 Club HOSPITALITY BMW CHAMPIONSHIP | 2022 W I L M I N G T O N C O U N

Job Announcement Banquet Server 4.20.20
walk for prolonged periods of time, lift up to 50 pounds, and withstand occasional variances in temp

Copy of Copy of cloud nine
Copy of Copy of cloud nine Member Experience HOSPITALITY BMW CHAMPIONSHIP | 2022 W I L M I N G T O
Cloud Server
Manual de Usuario v1.1
Este documento contiene información de negocio propiedad de CLARO. No está permitido ningún tipo de utilización de la información contenida aquí sin previo consentimiento escrito.
1
TABLA DE CONTENIDO GENERAL
1. DESCRIPCION DEL PANEL DE ADMINISTRACION DEL SERVICIO ............................................................. 4 2. CREACION DE SERVIDORES VIRTUALES ..................................................................................................... 6 3. CAMBIO DE CPU, MEMORIA O DISCO DE UN SERVIDOR. .......................................................................... 8 4. COMPRA Y ASIGNACIÓN DIRECCION IP PÚBLICA..................................................................................... 10 5. CONFIGURACIÓN Equilibrador DE CARGA ................................................................................................... 12 6. CAMBIO DE CONTRASEÑA DEL SERVIDOR VIRTUAL ............................................................................... 14 7. PROGRAMAR UNA COPIA DE SEGURIDAD................................................................................................. 15 8. COPIA DE SEGURIDAD NO PROGRAMADA................................................................................................. 16 9. RESTAURAR UNA COPIA DE SEGURIDAD .................................................................................................. 19 10. CREACIÓN DE UNA IMAGEN DE UN SERVIDOR......................................................................................... 21 11. CREAR SERVIDOR APARTIR DE UNA IMAGEN........................................................................................... 23 12. CLONACION DE UN SERVIDOR .................................................................................................................... 25 13. CONFIGURACIÓN DEL FIREWALL (CREAR Y ELIMINAR REGLAS)........................................................... 26 14. CRECIMIENTO AUTOMATICO DEL SERVIDOR............................................................................................ 28 15. RENDIMIENTO (MONITOREO) DEL SERVIDOR ........................................................................................... 29 16. REVISION DEL HISTORIAL DEL SERVIDOR................................................................................................. 31 17. ACCESO REMOTO AL SERVIDOR VIRTUAL ................................................................................................ 31
2
TABLA DE IMAGENES I MAGEN 1 - L OGIN AL P ANEL DE C ONTROL .......................................................................................................................... 4 I MAGEN 2 - P ANEL DE C ONTROL C LARO C LOUD .................................................................................................................. 5 I MAGEN 3 - C OMPRA DE NUEVO SERVIDOR .......................................................................................................................... 6 I MAGEN 4 - S ERVIDOR NUEVO PARTE 1............................................................................................................................... 7 I MAGEN 5 - S ERVIDOR NUEVO PARTE 2............................................................................................................................... 7 I MAGEN 6 – N OTIFICACIÓN COMPRA DE SERVIDOR NUEVO ................................................................................................... 8 I MAGEN 7 - A PROVISIONAMIENTO DEL SERVIDOR ................................................................................................................. 8 I MAGEN 15 - B ALANCEADOR DE CARGA , PARTE 1 .............................................................................................................. 12 I MAGEN 18 - C AMBIO DE CONTRASEÑA , PARTE 1............................................................................................................... 14 I MAGEN 29 - R ECUPERAR C OPIA DE S EGURIDAD , PARTE 3 ................................................................................................ 20 I MAGEN 30 - R ECUPERAR C OPIA DE S EGURIDAD , PARTE 4 ................................................................................................ 20 I MAGEN 34 - C REAR I MAGEN DE S ERVIDOR , PARTE 2 ........................................................................................................ 22 I MAGEN 47 - A CTIVAR CRECIMIENTO AUTOMÁTICO DE LA V CPU Y M EMORIA ....................................................................... 29 I MAGEN 51 - H ISTORIAL DE ACCIONES DE UN SERVIDOR .................................................................................................... 31
3
CLOUD SERVER MANUAL DE USUARIO
Este manual describe el procedimiento de uso del servicio después de adquirida una suscripción a Servidores Virtuales Negocio de Claro Cloud desde el portal web y contar con sus correspondientes credenciales de acceso al panel de control de Claro Cloud.
La moneda/precios presentados en este manual de usuario, son utilizados
1. DESCRIPCION DEL PANEL DE ADMINISTRACION DEL SERVICIO
Paso 1: Acceso al panel de control de Claro Cloud
Ingrese al siguiente URL para acceder al servicio, e ingrese las credenciales que diligenció en el formulario de registro de Claro Cloud: https://cp.cloud.claro.com.do/.
Imagen 1 - Login al Panel de Control
Al ingresar al panel de control, el cliente podrá comprar recursos adicionales, configurar, eliminar y administrar los Cloud Servers. Como se observa en la imagen 2, el panel de control está dividido de la siguiente forma las cuales se explicarán a continuación:
4
Imagen 2 - Panel de Control Claro Cloud
En el panel de la izquierda, seleccione el producto que desea configurar, aquí debe asegurarse de seleccionar “Servidores Cloud”, para proceder a configurar y administrar este servicio en particular.
Administración : En esta sección el cliente podrá encontrar la administración de las imágenes y se ven los parámetros como la cantidad de imágenes, tasa de almacenamiento mensual, total de espacio. También administración de la suscripción se puede ver si la suscripción esta activa, cuando caduca, y si tiene renovación automática.
Lista de servidores : en esta parte del panel se podrá ver el inventario de servidores que se tiene en la suscripción, donde se mostrara Nombre de host, Dirección IP privada, Estado, consumo de CPU, RAM, Espacio en Disco. En las acciones de la derecha está la opción de Clonar servidor, Crear imagen, eliminar. (Tener en cuenta que por cada suscripción un cliente podrá configurar hasta máximo 12 servidores virtuales ). Si requiere crear un nuevo servidor virtual, solo será necesario seleccionar el link “Anadir Nuevo Servidor >>” si lo que se necesita es un balanceador, solo será necesario seleccionar el link “Anadir Equilibrador De Carga Nuevo>>” y si se requiere una API, solo será necesario seleccionar el link “Generar Credenciales API>>”
5
2. CREACION DE SERVIDORES VIRTUALES
Para comprar un nuevo servidor virtual desde el panel de control, será necesario seleccionar el link “Añadir Nuevo Servidor >>”
Imagen 3 - Compra de nuevo servidor
Al ingresar en el Link aparecerá el pantallazo que se ilustra en las imágenes 4 y 5
En esta primera sección el cliente podrá seleccionar el sistema operativo (Windows 2008 R2, Windows 2012 R2, CentOS 7 y Ubuntu 14.04) con el que será creado el servidor.
En la segunda sección, el cliente podrá seleccionar los parámetros de cómputo; núcleos de CPU (desde 1 hasta 4), memoria RAM (desde 1 GB hasta 16 GB), espacio en disco para almacenamiento (en este tipo de servidores virtuales solo se tendrá disponibilidad de una unidad de almacenamiento que puede crecer/decrecer desde 50 GB hasta 1TB). El cliente también puede crear los servidores desde las opciones predeterminadas de recursos, Inicia (1 núcleos de CPU, 1 GB de memoria RAM y 50GB espacio en disco) Valor (2 núcleos de CPU, 4 GB de memoria RAM y 80GB espacio en disco) Negocio (2 núcleos de CPU, 8GB de memoria RAM y 200 GB espacio en disco)
6
Imagen 4 - Servidor nuevo parte 1
En esta primera sección se deberá diligenciar el nombre del servidor como aparecerá en el panel de control, adicionalmente el cliente podrá incluir una pequeña descripción del servidor, el cliente también podrá adquirir direcciones IP Publicas para el servidor virtual; por defecto el servidor virtual tendrá una dirección IP publica asignada, sino la desea deberá dejar esta opción en cero. Cada dirección IP pública tendrá una tarifa mensual y adicional y más adelante podrá comprar/agregar más, hasta un máximo de 12 direcciones IP públicas. Por último, se tiene la opción programar una copia de seguridad. Si no se selecciona una opción en copia de seguridad, no se habilitará la copia de seguridad del servidor en este momento y más adelante podrá hacerlo.
Imagen 5 - Servidor nuevo parte 2
7
Luego de seleccionar todas las características del servidor virtual y dar clic en el botón finalizar aparecerá una notificación. Al finalizar el proceso se iniciará la creación del servidor virtual que tiene una duración aproximada de 5 minutos.
Imagen 6 – Notificación compra de servidor nuevo
Imagen 7 - Aprovisionamiento del servidor
3. CAMBIO DE CPU, MEMORIA O DISCO DE UN SERVIDOR.
Los Cloud Server después de ser creados tienen la posibilidad de cambiar sus características de cantidad de núcleos de vCPU, frecuencia de la CPU, memoria RAM y capacidad de almacenamiento
Para hacer esta configuración se deben seguir los siguientes pasos:
8
1. Selección el Servidor al cual se le va a hacer el ajuste.
Imagen 8 - Cambios al servidor, parte 1
2. En la siguiente ventana hacer clic en administración de servidor, “Configurar Hardware”.
Imagen 9 - Cambios al servidor, parte 2
9
3. Ajustar los parámetros a los valores deseados y hacer clic en “Guardar Cambios”. Algunos parámetros se cambian en caliente y otros se cambian cuando la maquina es reiniciada. Si se selecciona “Reiniciar cuando sea Necesario”, cuando se guarden los cambios, el servidor se reiniciará en aquellos parámetros que lo requieren.
Imagen 10 - Cambios al servidor, parte
4. COMPRA Y ASIGNACIÓN DIRECCION IP PÚBLICA
Para comprar una dirección IP pública en su suscripción,
1. Hacer clic en administración de servidor, “Administrar Direcciones IP”.
Imagen 11 - Comprar dirección IP pública, parte 1
10
2. Dar Clic en Añadir dirección IP públicas que requiere (hasta 12 unidades):
Imagen 12 - Comprar dirección IP pública, parte 2
3. Luego escoja la cantidad de IPs es va asignar al servidor y finalice su compra con clic en “Añadir”. Recuerde que este recurso puede generar un valor adicional en su factura, el cual se confirmó en el paso anterior (3).
Imagen 13 - Comprar dirección IP pública, parte 3
11
Imagen 14 - Comprar dirección IP pública, parte 4
5. CONFIGURACIÓN EQUILIBRADOR DE CARGA
La plataforma permite hacer balanceo de carga entre los servidores configurados (comprados en Claro Cloud), bien sea a nivel de direccionamiento privado o público.
Para su configuración debemos seguir los siguientes pasos:
En servidores Cloud, hacer clic en “ Añadir Equilibrador de Carga Nuevo ”.
Imagen 8 - Balanceador de carga, parte 1
12
Para la creación, seguir los siguientes pasos:
1. Asignar nombre al servicio de Balanceo 2. Seleccionar los servidores con los cuales se quiere hacer balanceo 3. Hacer Clic en “Añadir”
El servicio se empezará a configurar inmediatamente y tardará pocos minutos mientras esta listo.
Imagen 16 - Balanceador de carga, parte 2
Imagen 17 - Balanceador de carga, parte 3
13
6. CAMBIO DE CONTRASEÑA DEL SERVIDOR VIRTUAL
1. Para cambiar la contraseña del sistema operativo de los servidores, debe hacer clic en la sección “Infraestrcutura Cloud” sobre el link Servidores en ejecución.
2. A continuación, seleccionar el servidor al cual se le quiere hacer el cambio de contraseña.
Imagen 9 - Cambio de contraseña, parte 1
3. Clic en “Administrar Servidor”, y luego en campo “ Cambiar Contraseña”
Imagen 19 - Cambio de contraseña, parte 2
14
4. Para establecer la nueva contraseña, recuerde que ésta debe contener mínimo 7 caracteres que incluyan mayúsculas, minúsculas y números. Después de cambiarla, clic en “Cambiar Contraseña”.
Imagen 20 - Cambio de contraseña, parte 3
5. El cambio de la contraseña tendrá efecto en pocos minutos.
7. PROGRAMAR UNA COPIA DE SEGURIDAD
Cada Servidor Virtual Negocio cuenta con la opción de programar copias de seguridad en periodos diarios, semanales o mensuales ; esto se puede hacer en el momento de crear un servidor nuevo o se puede hacer posterior a la creación. En los siguientes pasos veremos cómo configurar la copia de seguridad posterior a la creación del servidor, desde el mismo panel de control.
1. Seleccione con clic el servidor sobre el cual desea programar una copia de seguridad, desde la pestaña o sección “Servidores Cloud”
2. Hacer clic en “Gestionar Copia de Seguridad” del campo “Configurar copia de seguridad automática”.
Imagen 21 - Programar copia de seguridad, parte 1
15
3. Seleccionar la frecuencia con la cual se requiere la copia de seguridad y luego hacer clic en “Guardar”
Imagen 22 - Programar copia de seguridad, parte 2
Nótese que en el campo de la frecuencia de la toma del backup, se muestra el valor del GB utilizado por la copia de seguridad. Cuando se selecciona cualquiera de las tres frecuencias de tiempo para la copia de seguridad, el valor del costo del servidor se actualiza con la suma de este concepto. Con lo anterior, la plataforma tomará una copia según el periodo programado: diario, semanal o mensual. En el caso, diario, la primera copia ocurrirá al día siguiente, en caso de semanal la primera copia ocurrirá todos los domingos a las 00:00 y en el caso mensual se tomara el último domingo de cada mes. Para eliminar las copias programadas , que ya se han ejecutado, es necesario volver a los pasos anteriores 2 y 3 dejando en blanco el periodo de tiempo de programación de las copias
8. COPIA DE SEGURIDAD NO PROGRAMADA
También es posible realizar copias de seguridad en el momento que se desee, así:
1. Hacer clic en “Servidores Cloud”, seleccionar el servidor al cual se le quiere realizar un Backup o copia de seguridad de manera inmediata. 2. Hacer clic en “Gestionar Copia de Seguridad” del campo “Crear una copia de seguridad ahora”.
16
Imagen 23 - Copia de seguridad no programada, parte 1
3. La copia de seguridad será programada, empezará a ejecutarse inmediatamente y tomará unos minutos; que podrán variar de acuerdo al tamaño de la >Page 1 Page 2 Page 3 Page 4 Page 5 Page 6 Page 7 Page 8 Page 9 Page 10 Page 11 Page 12 Page 13 Page 14 Page 15 Page 16 Page 17 Page 18 Page 19 Page 20 Page 21 Page 22 Page 23 Page 24 Page 25 Page 26 Page 27 Page 28 Page 29 Page 30 Page 31 Page 32 Page 33
Made with FlippingBook - professional solution for displaying marketing and sales documents online