Data Loading...
MSE Genie Set Up Instructions

114 Downloads
255.88 KB
Twitter Facebook LinkedIn Copy link
RECOMMEND FLIP-BOOKS

FyzicalBradenton: Is Poor Balance A Set Up For Failure?
bradenton-central TANDEM WALK - WALL Stand with the fingertips of one, or both, hands resting on a w

GUIDE ~ HOW TO SET UP DUCKDUCKGO SEARCH ENGINE OPTIMISATION
GUIDE ~ HOW TO SET UP DUCKDUCKGO SEARCH ENGINE OPTIMISATION How to set up DuckDuckGo search engine o

Flame Genie Sell Sheet
17 HY-C Company 10950 Linpage Place St. Louis, MO 63132 800-325-7076 | www.hy-c.com Made in the USA

Mid-Michiga: Is Balance A Set Up For An Injury
or you are experiencing any of these problems. Then please make sure to call us (517-545-3200) to re

Vecta Sensory Station User and Set Up Guide
unassembled items in resalable condition. Return freight is the customer's responsibility unless

Zoom Instructions
off using the options at the bottom left of the call screen. Note: You will only be able to see thes


MSE Brochure-USA
Sensory Rooms throughout the world for over 25 years. Our consultants are trained by experts in the

EOI Instructions
EOI Instructions Evidence of insurability Instructions for online submission What is EOI and when is
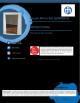
9NMRS22-Acrylic Mirror Set
safety techniques. In addition, the layout of your activity area, proper installation and maintenanc
How to Set Up
MSE Genie App on your Apple Product:
You must use an Apple Phone or iPad:
** TURN ON ALL GENIE PRODUCTS **
If needed use code: TFH123 to Log in
SEARCH: MSE Genie Go to the App Store and search for “ MSE genie ”
1. The MSE Genie is under “ Education ” and the BLUE Icon as shown above. 2. Choose the GET button to download the App. 3. Once downloaded, choose the OPEN button to open the Application. 4. You will be taken to a blue screen. In the upper right- hand corner touch the word “ Settings ”. It will slide to a white screen that says Available Connections . 5. Depending upon the number of products, you will have a Box(es) with the number(s) 1, or 2, or 3, etc. 6. Touch Identify Device to Pair and Control the product with your Apple product. Look for the flashing product in your room . *Note this product* and then press STOP. 7. Touch the Number Box of the no longer Flashing box. It will take you to “Edit Device” screen. 8. NAME YOUR PRODUCT: • Line One should be the Institution or Building Name of where the products are • Line Two should Room Number or Name • Line Three, scroll to pick the Product Type (Bubble Column, Air Tube, Bubble Wall, etc. • SAVE (upper right-hand corner) 9. Touch the BACK ARROW in the upper left-hand corner to return to the MAIN SCREEN REPEAT FOR ALL OTHER APPLICABLE SENSORY ROOM PRODUCTS – Settings, Identify, Name, Save.
10. TURN ON TFH Sensory Room Products with the MSE GENIE Dongle attached. 11. Open MSE Genie App 12. Touch the box/image of the product you want to interact with, touch Next 13. Control Items: Choose All Together, Random, Selection 14. Action Button: On ~ enables you to turn the product Off/On during interaction Off ~ no option to power in App 15. Choose Interaction Method / Colour Buttons : • Basic Setting: Touch/React • 4 Button Colour Selection • 8 Button Colour Selection • MUSIC and Colour interaction • Secondary Colour Mixing • Primary Colour Mixing
16. Touch, Enter Student Mode
17. Place thumbs in Flashing Blue Corners for 3 seconds – be careful to not touch the outer frame of screen!
18. GIVE TO PERSON CONTROLLING THE ROOM 19. To come out of the program, Retouch the Outer Corners for 3 seconds (they will flash) and take you back to Interaction Method Screen.